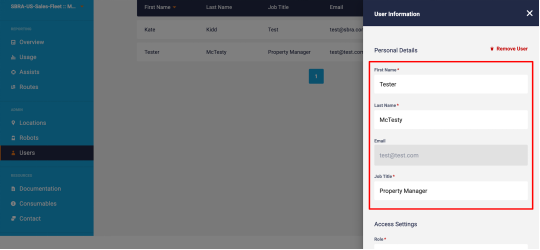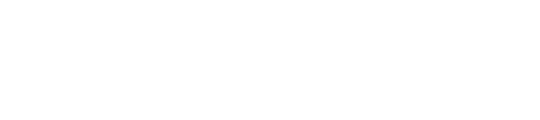Adding Users to Whiz Connect
There are two types of Whiz Connect users: Admin users and standard users. Each customer organization should have at least one admin user.
Admin Users
Admin users are able to create other admin users and standard users within their organization. They are also able to edit and delete users.
Standard Users
Standard users have read-only access to Whiz Connect. They do not permission to create/edit/delete users. Please note: User permissions are not related to the number of properties that a user can view.
Parent and Child accounts
A parent account represents the client company who works with SBRA, while a child account refers to a site or a branch of that client company.
A user assigned at a parent account level will be able to view data on all related child accounts. A user at child account level will only see information regarding that specific child account.
How to Add a User
As an admin user, you have the ability to add standard users and other admin users. To add a user, please navigate to the “users” tab on the left side of the menu. See screenshot below:
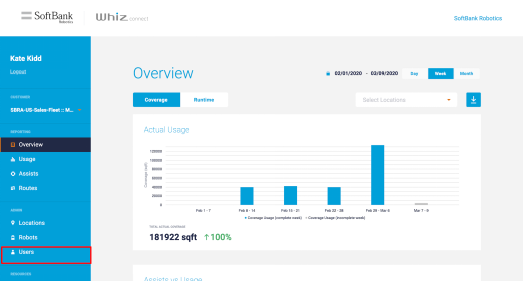
Once you are on the “users” tab, click on the “Add User” button in the upper right portion of the screen. See screenshot below:
After clicking the “Add User” button, you will be prompted to fill out user details (First Name, Last Name, Email, etc.). Please note: an email handle can only be associated with one Whiz Connect account. The “Job Title” box allows you to indicate the user’s role within the organization (Site Manager, Property Manager, VP of Operations, etc.). Lastly, designate the user type (standard or admin user) and click “Create”.
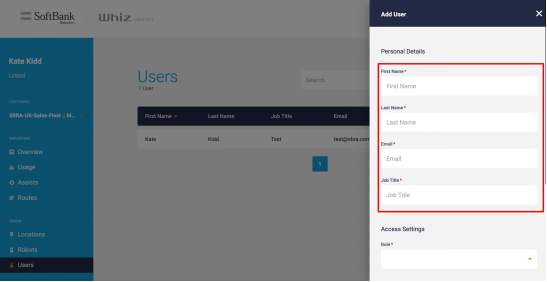
Once you have created a new user, the user will appear in the “Users” field. An email will also be sent to the user, prompting the user to set up his/her username and password. Repeat this process for any users that you would like to add to the organization.
Removing Users in Whiz Connect
How to Remove a User
As an admin user, you have the ability to delete users. To delete a user, navigate to the “Users” tab on the left side of the menu. See screenshot below:
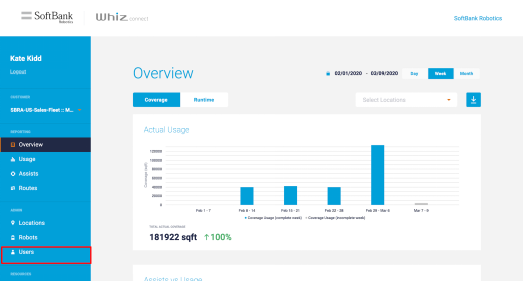
Once you are on the “Users” tab, click on the user you would like to delete. See screenshot below:
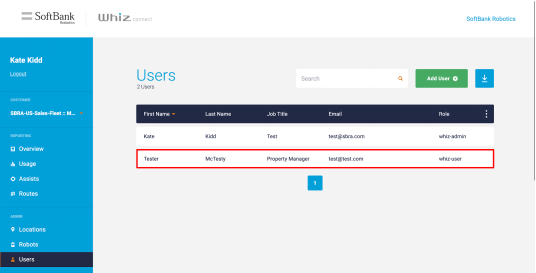
After you click the user’s name whom you would like to delete, click “Remove user” in the upper right side of the screen. Click the red “Remove User” button. Once you do so, you will confirm that you want to remove the user before the user is removed.
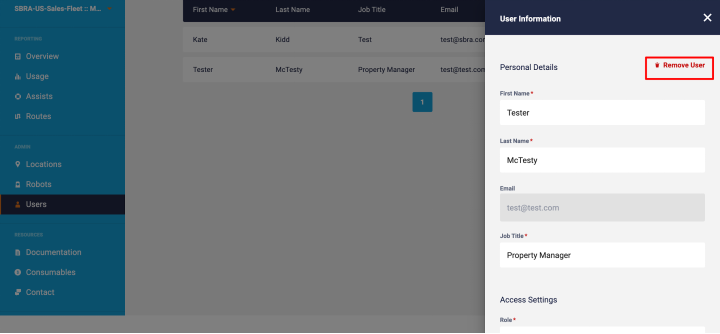
Editing Users in Whiz Connect
How to Edit a User
As an admin user, you have the ability to edit users. To edit a user, navigate to the “Users” tab on the left side of the menu. See screenshot below:
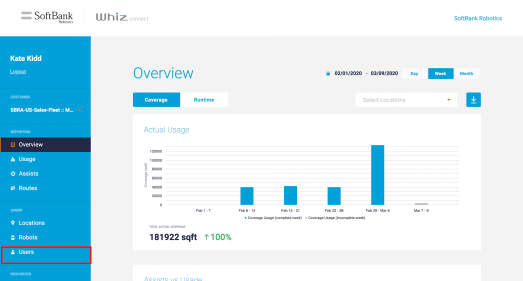
Once you are on the “Users” tab, click on the user that you would like to edit. See screenshot below:
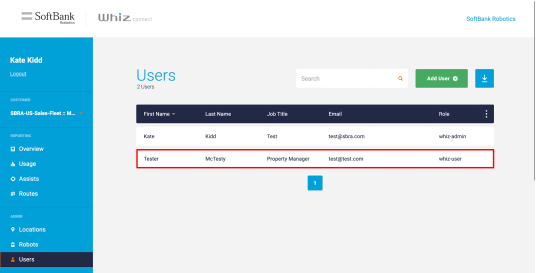
After you click the user’s name whom you would like to edit, click on any of the fields pertaining to that user to edit the corresponding information (see screenshot below). Please edit the necessary fields, and click “update”. All changes will be reflected on the “Users” screen.