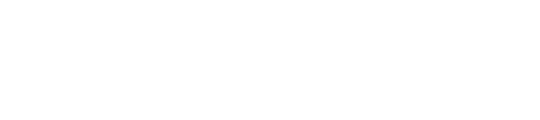All robots assigned to your account will be assigned to a location. Locations allow you to manage and report on robot activity and allow for trained routes to be shared across robots in a given location. In Whiz Connect, you are able to create, edit and set targets for your locations.
Creating a Location
- Go to the locations page
- Select Add Location at the top right-hand corner of the screen.
- In the side panel, enter a name for the location in which the robot will be operating.
- Enter the Timezone and Language setting for this location. (Note: These settings will be applied to robots operating in that location).
Optional
- Enter the address for that location
- Set Location Target (Recommended)
- Once you’re done, click Save
Editing Locations
You can edit a location’s name, address, and Target settings.
- To edit, select the Locatio’s row you would like to edit. The Location’s side panel will appear on the right-hand side.
- Select the field you’d like to edit.
- Once you have made any changes, select Update to save your changes.
Note: Time zone and country cannot be changed for reporting purposes. All timestamps and dates for reporting will be in the EST timezone.
Setting up your Location Target
Location targets allow you set productivity goals for a location. These targets will be displayed on your Runtime and Coverage graphs on the Overview page so that you can see how you are tracking against your targets. In order to set up your location targets please follow these steps:
- Select the location you would like to add a target for from the Locations page in Whiz Connect.
- The Locations side panel will slide out from the right-hand side
- Click the "+" symbol next to Location Target to open up the Location Target settings.
- Enter the date on which you would like to start aiming for these targets
- Enter how much area you plan to clean each week (This is prefilled with the estimated number for the amount of area that can be covered with the number of robots you currently have)
- Enter the number of robots you will have in this location (This is prefilled with the number of robots that are currently assigned to the location)
- Enter the number of days you are planning to run your robots (This is prefilled with a suggested minimum number of days to run your robots to optimize productivity and ensure you are getting value from your Whiz deployment)
- Enter the number of hours you plan to run your robots each day (This is prefilled with a suggested minimum number of hours we recommend you to run your robots to optimize productivity and ensure you are getting value from your Whiz deployment)
- Our target projector will determine if you will be able to reach your target coverage with the numbers you provided. If you are unable to reach your target coverage please reach out to your customer success representative to learn more.
- After you set targets for all of your locations, you will be able to see target lines for your runtime and coverage graphs. This helps you keep track of your Whiz solution's performance compared to the target determined by you!
Editing Locations
Users can edit a location’s name, address, and ROI settings.
- To get started, select the location’s row. The Location's side panel will appear on the right-hand side.
- Select the field you’d like to edit to make necessary changes.
- Once you have made any changes, select Update to save your changes.
Note: Time zone and country cannot be changed for reporting purposes. All timestamps and dates for reporting will be in the EST timezone.
Sorting Locations
You can change the Locations list order by clicking Location, Target Coverage, or Robots in the header bar. This will arrange the list items in ascending or descending order. An orange arrow next to the header item indicates the current column the data is sorted by and the sort order. By default, the Locations are sorted alphabetically by Location name.
There are ten results per page. If you have multiple pages of Locations, you can select the page numbers at the bottom of the table. Select the page number to go directly to a page, or the arrows to the left and right of the numbers to move between pages.
Removing Locations
Locations are unable to be deleted once created. Usage Information is collected against a location and deleting it would remove the ability to see the usage reports for a location in the future. Keep this in mind when creating locations. If you created a location by mistake, please contact customer support to request removal.
Other Management Pages