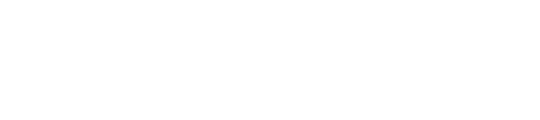Admin users can view, edit, and add new users from the User page. You can see a user’s first and last name, role, and the last time they logged in.
Adding Users
- Click the Add User button in the upper right-hand corner of the page.
- The side panel will slide out
- Please enter the user’s first and last name, email, and job title.
- Assign the role of Admin or User
- Click the Add User button at the bottom.
Account Types
User roles are only able to view data, insights, and reporting the data and pages and are not able to make changes.
Admin roles have the same access as the user role, but also have the ability to manage the account (e.g. locations, users, and subscriptions) and download data.
Editing Users
To edit a user, select the user you’d like to edit from the table. A side panel will appear on the right-hand side of the screen. You can edit a user’s first and last name, job title, and their role. Select the field to begin making an edit. Click Update at the bottom of the side panel to save your changes.
Deleting Users
To delete a user, select the user you’d like to delete from the table. At the top of the side panel, click Remove User. A pop-up will appear to confirm you’d like to delete. Click Yes Remove to confirm.
Sorting Users
You can change the order by which users are listed by clicking First Name, Last Name, Role, or Last Login, in the header bar. This will arrange the items in ascending or descending order. An orange arrow next to the header item indicates the current column the data is sorted by and the sort order. The default is to sort alphabetically by the first name.
There are ten results per page. If you have multiple pages of users, you can select the page numbers at the bottom of the table. Select the page number to go directly to a page, or the arrows to the left and right of the numbers to move between pages.
Other Management Pages